Bên cạnh Zalo, OneNote cũng là phần mềm được nhiều người dùng lựa chọn quản lý công việc một cách hiệu quả. Vậy OneNote là gì? Cách quản lý công việc với Onenote hiệu quả như thế nào? Mời bạn đọc tham khảo bài viết sau.
Nội dung
I. OneNote là gì? Lợi ích khi quản lý công việc với OneNote
Được biết đến là “cuốn sổ” online ghi chép vạn người mê, OneNote là ứng dụng ghi chú được nhiều người lựa chọn. Đây là ứng dụng thuộc hệ sinh thái của Microsoft Office, cho phép người dùng quản lý, sắp xếp công việc hiệu quả, đơn giản.
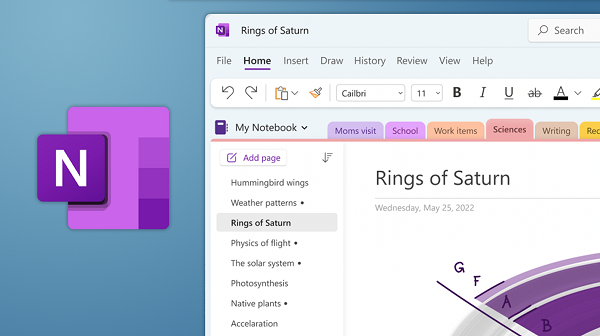
OneNote là gì? Lợi ích khi quản lý công việc với OneNote
Với giao diện đẹp, dễ dùng cùng những tính năng chuyên nghiệp, OneNote hỗ trợ người dùng trong việc:
- Quản lý công việc cùng cộng tác với người khác trong thời gian thực
- Bảo mật thông tin an toàn thông qua tiêu chuẩn mã hóa 3DES
- Cho phép ghi lại các ý tưởng và thông tin khi đang di chuyển
- Hình thức ghi chú đa dạng, tích hợp đa phương tiện
- Kết nối với các phần mềm khác như đồng bộ hóa với Outlook, cho phép gửi thông tin từ email trực tiếp đến OneNote…
II. Cách quản lý công việc với OneNote hiệu quả cho người mới bắt đầu

Hướng dẫn quản lý công việc với onenote hiệu quả
Bên cạnh cách quản lý công việc bằng zalo, OneNote cũng là ứng dụng quản lý công việc hiệu quả được nhiều người lựa chọn. Ứng dụng này chủ yếu được sử dụng như một phần mềm ghi chú, giúp người dùng quản lý công việc dễ dàng, nhanh chóng. Để quản lý công việc trên OneNote, bạn cần tham khảo các thao tác sau:
1. Tạo sổ ghi chép
Bước 1: Gõ tìm kiếm OneNote tại cửa sổ Windows => Nhấn chọn OneNote để mở.
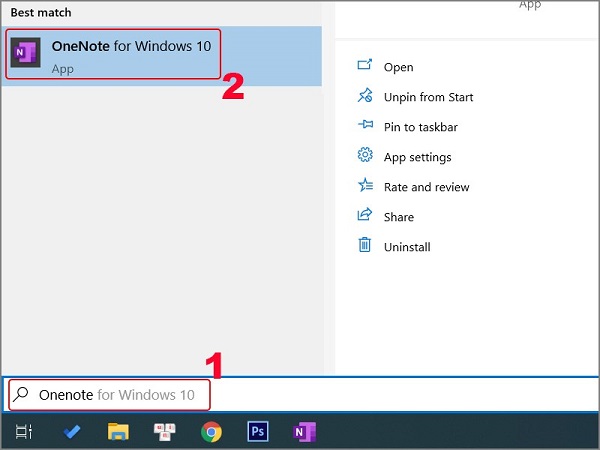
Mở OneNote
Bước 2: Nhấn vào biểu tượng mũi tên ở Notebook trên giao diện Onenote => Sau đó chọn Add Notebook.
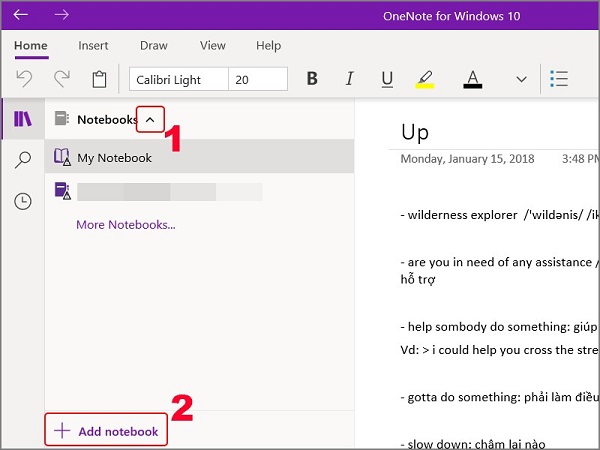
Add Notebook.
Bước 3: Nhập Notebook Name rồi Chọn Create Notebook. Như vậy, bạn đã tạo OneNote thành công!

Nhập tên OneNote
2. Thêm, nhập, viết ghi chú và chỉnh sửa tên
Bước 1: Để thêm phần ghi chú, bạn hãy nhấn vào Add section rồi đặt tên phần theo ý muốn bằng cách nhấn chuột phải vào phần đó và chọn Rename => Sau đó nhập tên bạn muốn đổi.
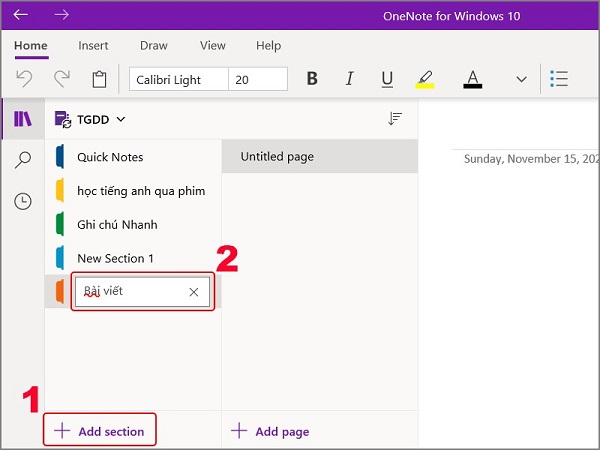
Chọn Add Section
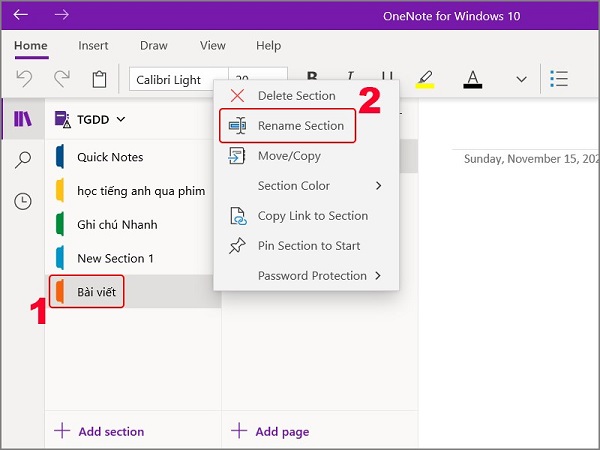
Sửa tên section onenote
Bước 2: Để nhập, viết các ghi chú, bạn cần mở OneNote => Nhấn vào Home và chọn kiểu chữ phù hợp => Nhấn vào vị trí bất kỳ trong trang, sau đó nhập ghi chú của bạn.
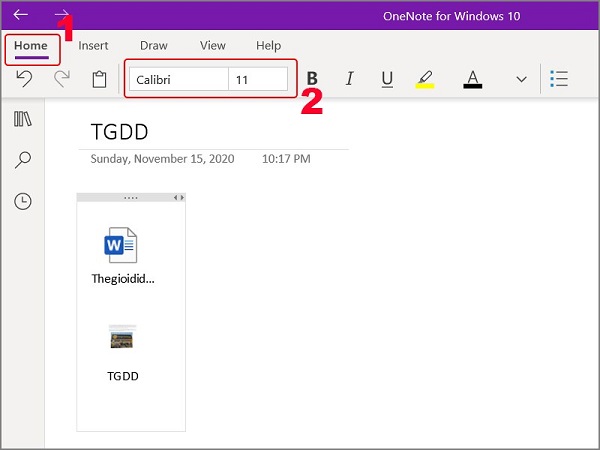
Chọn font
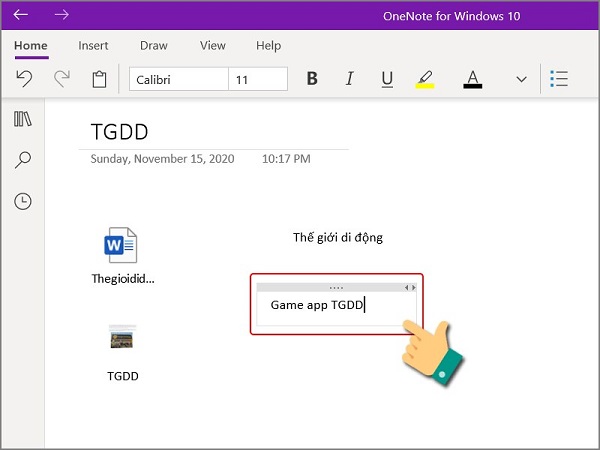
Nhập ghi chú
3. Thêm tài liệu và tệp vào ghi chú
Bước 1: Để thêm tài liệu vào Onenote, nhấn vào Insert => Chọn File.
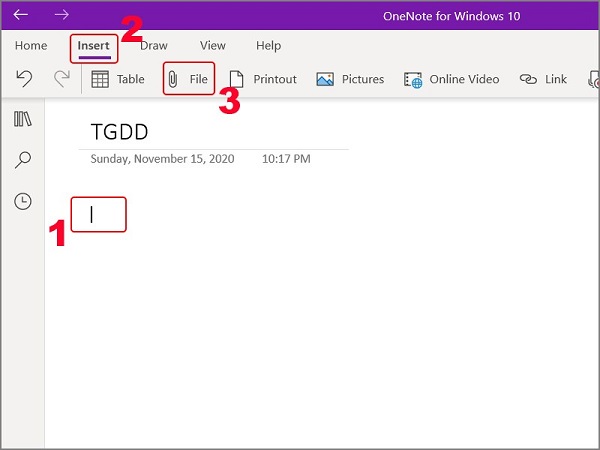
Chèn file
Bước 2: Chọn tài liệu, tệp muốn chèn > Nhấn chọn Open.
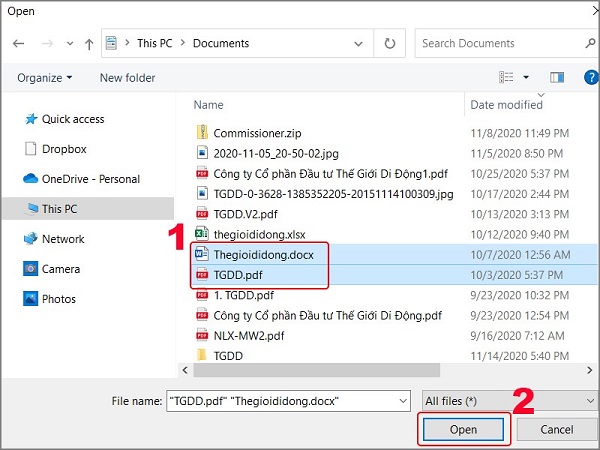
Chọn tài liệu, tệp muốn chèn
Bước 3: Chọn Insert as attachment để tải tài liệu lên. Như vậy, bạn đã chèn tài liệu, tệp vào ghi chú thành công!
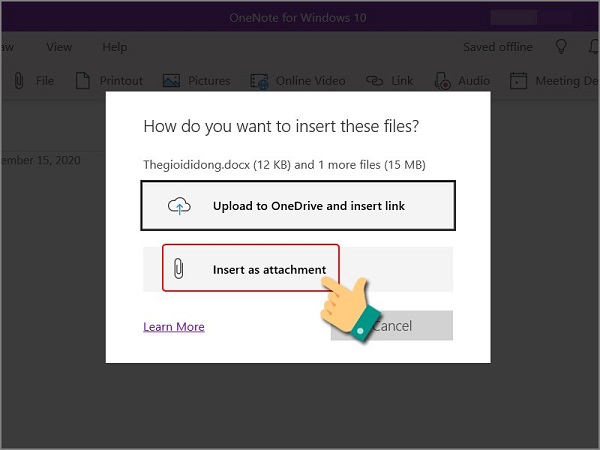
Chọn Insert as attachment
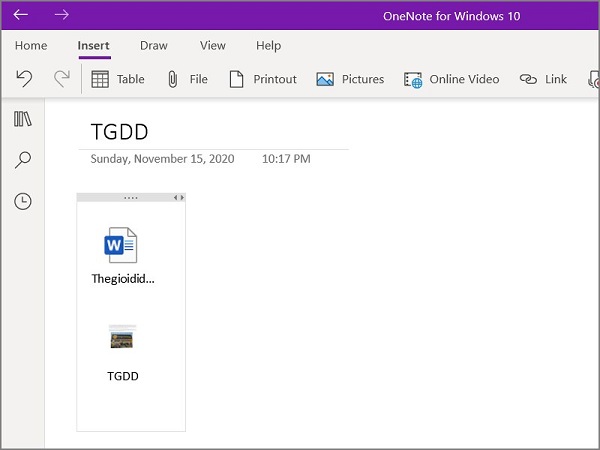
Thêm tài liệu và tệp vào ghi chú thành công
4. Thêm trang
Bước 1: Trong mỗi phần ghi chú, bạn hãy chọn Section để thêm trang => Chọn Add Page ở phía bên phải Section.
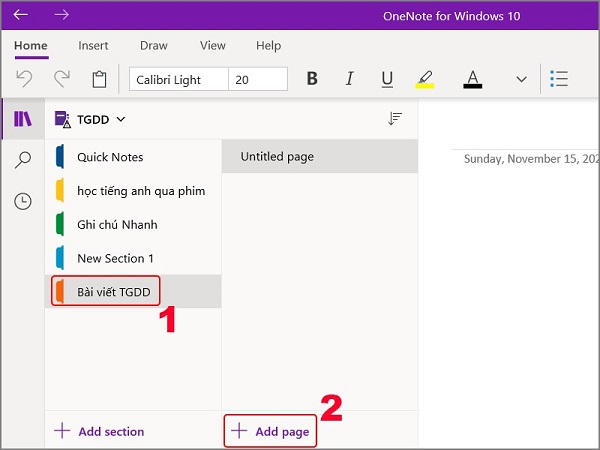
Chọn Add Page
Bước 2: Nhập tên trang của bạn. Như vậy, bạn đã tạo trang thành công.
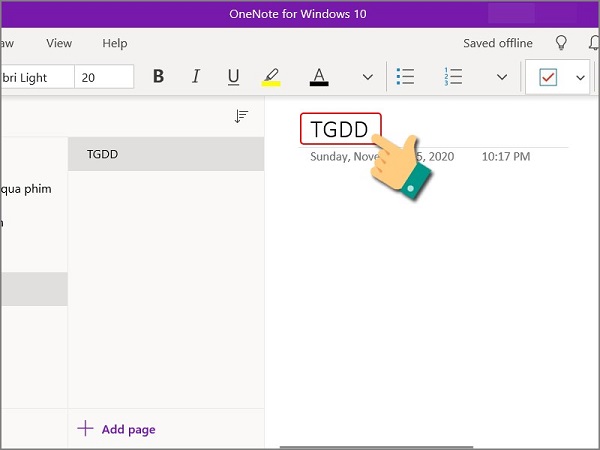
Nhập tên trang Onenote
5. Thêm Templates cho trang
Bước 1: Để thêm templates, bạn hãy nhấn vào chọn Insert. => Chọn Page Templates.
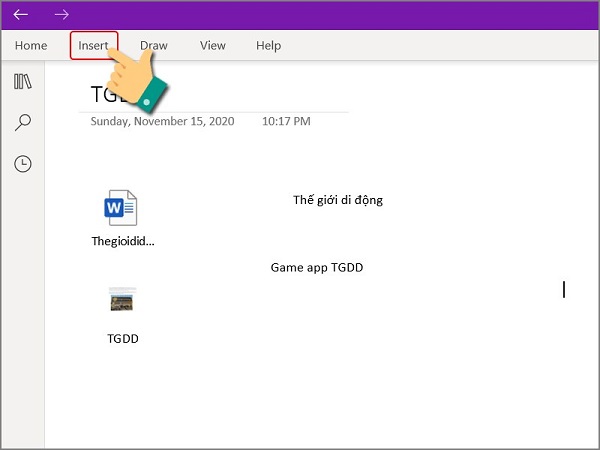
Insert template
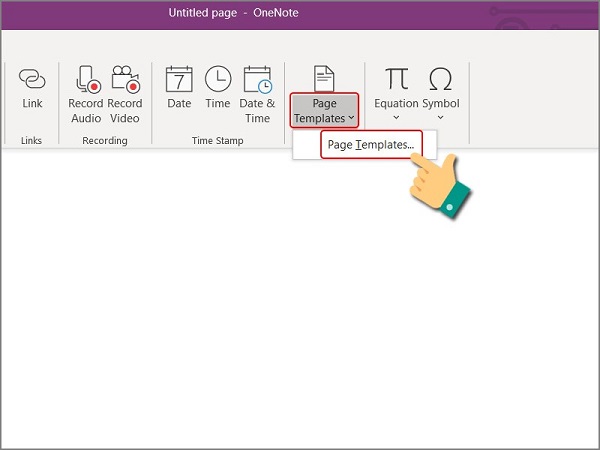
Chọn Page Templates
Bước 2: Chọn Templates bạn muốn sử dụng là đã thêm templates thành công.
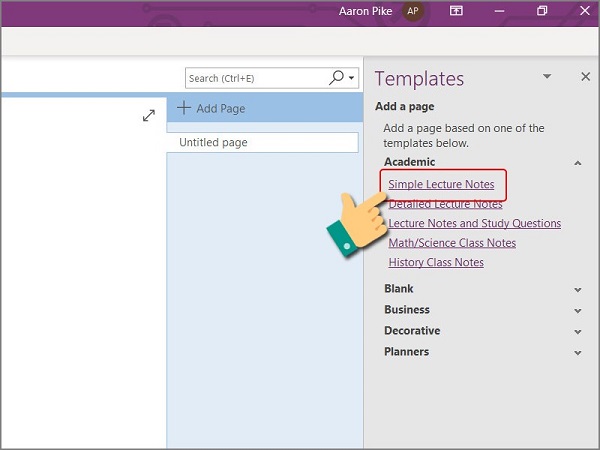
Chọn Templates mà bạn muốn sử dụng
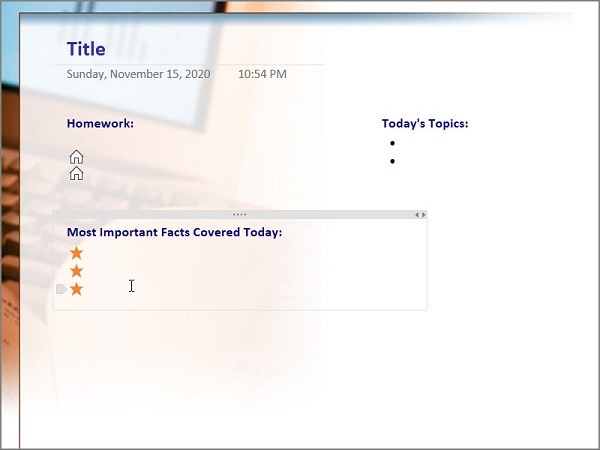
Templates sau khi thêm thành công
6. Thêm liên kết cho ghi chú
Bước 1: Bôi đen ghi chú bạn muốn thêm liên kết, sau đó nhấn chuột phải => Chọn Link.
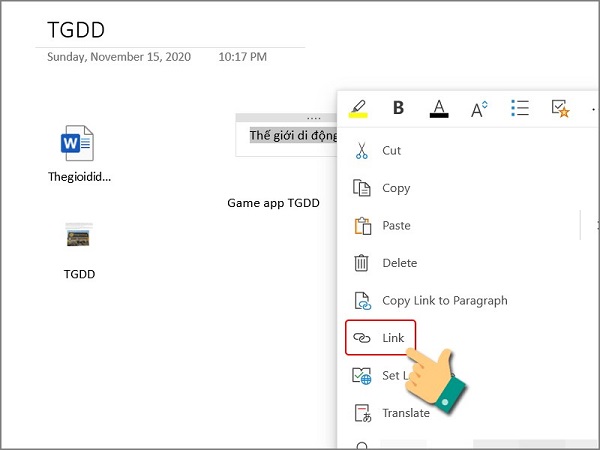
Bôi đen ghi chú và chọn link
Bước 2: Nhập link bạn muốn chèn vào Address > Chọn Insert.
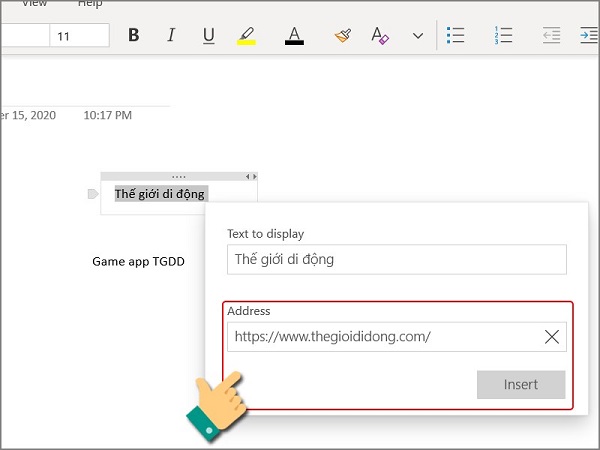
Add link
7. Thêm thẻ
Thêm thẻ trên OneNote giúp bạn đánh dấu các ghi chú quan trọng để theo dõi công việc. Cách thức hiện như sau:
Bước 1: Nhấn vào Home.
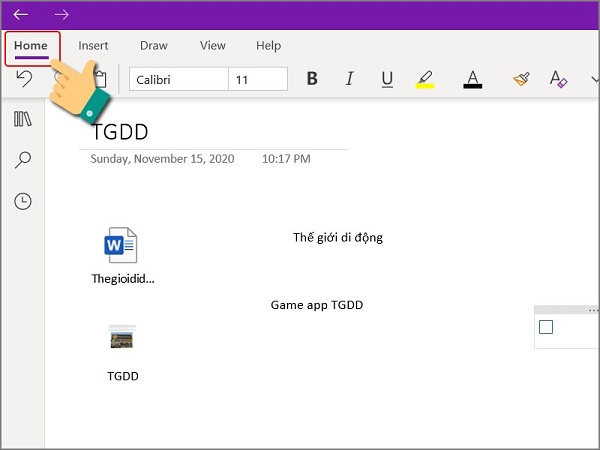
Chọn Home
Bước 2: Chọn biểu tượng mũi tên => Chọn To do để thêm các thẻ khác như Important, Questions,…
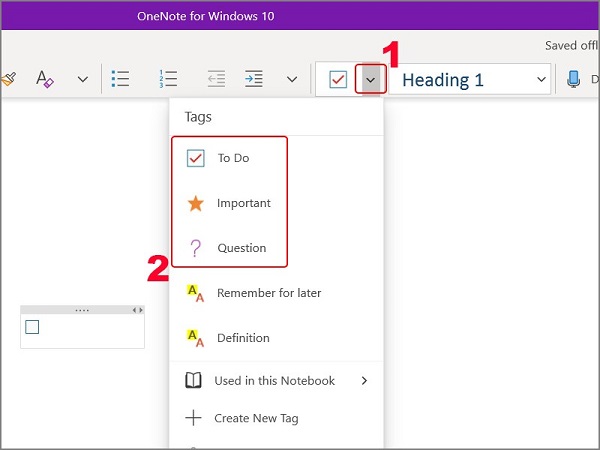
Chọn To do trên onenote
8. Lưu và in ghi chú
OneNote sẽ tự động lưu và động bộ tất cả mọi thứ bạn thao tác, thay đổi, chỉnh sửa nên bạn không cần nhấn Save.
Đối với in ghi chú, bạn nhấn vào biểu tượng ba chấm ở góc phải màn hình => Chọn Print hoặc bấm tổ hợp phím Ctrl +P để tiến hành in.
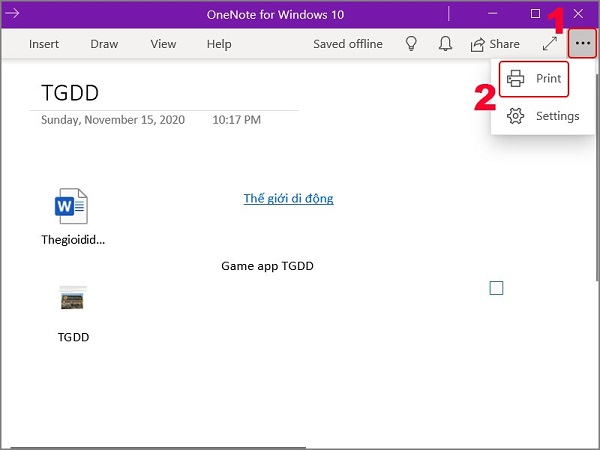
In ghi chú Onenote
Như vậy, bài viết trên bạn đã được tìm hiểu về cách quản lý công việc với OneNote. Ngoài ra, nếu bạn đang kinh doanh và cần tìm kiếm phần mềm quản lý dữ liệu lớn công việc xuyên suốt, chuyên nghiệp. Hãy tham khảo ngay phần mềm quản lý bán hàng rẻ nhất có tích hợp tính năng quản lý công việc. Đây sẽ là công cụ giúp bạn quản lý công việc hiệu quả, đồng thời có thể kiểm soát được hoạt động bán hàng một cách thuận lợi.
=> Để tìm hiểu chi tiết về công cụ, hãy liên hệ với đội ngũ CRMSales để được hỗ trợ:
Hotline: 0912.651.056
Facebook: https://www.facebook.com/pmcrmsales
Zalo OA: https://zalo.me/2246966774526422864
Youtube: https://www.youtube.com/channel/UCZfy1uNaDTAEEat0Nt8kk6Q
=> Để tìm hiểu chi tiết về công cụ, hãy liên hệ với đội ngũ CRMSales để được hỗ trợ:
Hotline: 0966.363.373
Facebook: https://www.facebook.com/pmcrmsales
Zalo OA: https://zalo.me/2246966774526422864
Youtube: https://www.youtube.com/channel/UCZfy1uNaDTAEEat0Nt8kk6Q





